If you have questions or want to learn more, contact the ICT educational developers at Akademus.
HV Play for staff
Content on this page
- How do I login?
- How do I upload a video?
- How do I change publishing rights for a video?
- How do I delete a video?
- How do I change the thumbnail?
- How do I use the editing tool?
- How do I share a video with a colleague?
- How do I make subtitles?
- How do I embed a video in Canvas?
- How do I make a screen recording?
- How do I make a video quiz?
- How do I add reflection points?
- How do I download my video?
How do I login?
The first time you login via a new browser, select University West on the login page.
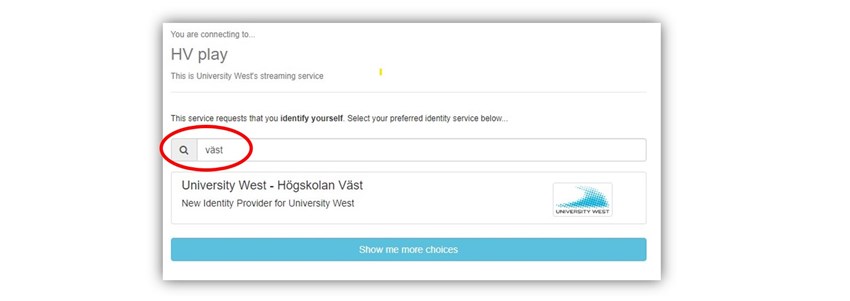
Type West or Väst in the box and then select University West. If you do not want to redo this every time you login, select on the following pages Log in and use Forever and Yes I am sure - use Forever. You can now login with your usual login credentials.
How do I upload a video?
You upload your video to HV Play with Create - Upload. You can do it in the mobile's browser as well. The video shows how to upload a video. (Subtitles in English available)
Once the video is uploaded, it is added to My Media where all your videos are gathered in a library. If you have uploaded a lot of videos, it may be difficult to find a specific video. It will be much easier if you name the video with a descriptive title. If there are recurring videos, add year, semester or similar. In My Media you can manage all your uploaded videos. The video gives an overview of the features that are available. (Subtitles in English available)
How do I change publishing rights for a video?
When a video is uploaded, it is set as Private and only you can watch the video. The most common is to change the publishing right to Unlisted, then everyone who has the link can see the video, the video can also be embedded to a web page. A third option is Published, then the video will be searchable, and everyone can find it. To be able to make a video public, you must create a public channel. The video shows how to change the publishing rights after the video is uploaded. (Subtitles in English available)
If you want your video to be searchable and viewable by everyone, the video can be published in a public channel. For example, the ICT educational developers have a channel where all videos about HV Play are published. The first step is to create a channel, then you will find it in the list when you choose publishing rights for your video. The video describes how to create a public channel. (Subtitles in English available)
How do I delete a video?
Delete a video by clicking the Trash bin. You can delete multiple videos at once by select the videos (check mark to the left of the video) and then Delete from the Actions menu. It may take a while before the video is removed. Note that once the video is deleted, it cannot be restored.
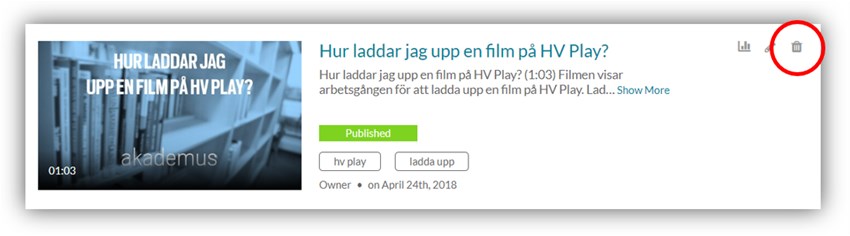
How do I change the thumbnail?
The thumbnail is the picture displayed before the video starts. The picture is automatically selected when the video is uploaded and can be replaced. The video shows how to change the thumbnail. (Subtitles in English available)
How do I use the editing tool?
In HV Play is a simple editing tool. You can use it to cut the beginning, middle or end of an uploaded video. The video shows how to use the Editor. (Subtitles in English available)
How do I share a video with a colleague?
To let a colleague easily use one of your videos in, for example, a Canvas course, you can add your colleague as Co-Publisher for your video. The colleague gets the same rights as you to publish the video and can also find the video in My Media. The video shows how to do this. (Subtitles in English available)
How do I make subtitles?
HV Play has a tool for automatic subtitling of videos. When the automatic subtitling is made, it needs to be checked, there are always words that go wrong in the subtitling. To make it easy to subtitle, there is a lot to think about before the video is recorded. You can read about this and much more as on the page on Making audio and video accessible.
How do I embed a video in Canvas?
HV Play is integrated in Canvas, which makes it easy to embed your video on a page in Canvas. Create or open the page where you want to embed the video. Click on the plug and select Embed HV Play.

You see a list of all your videos in HV Play and can choose which video to embed.
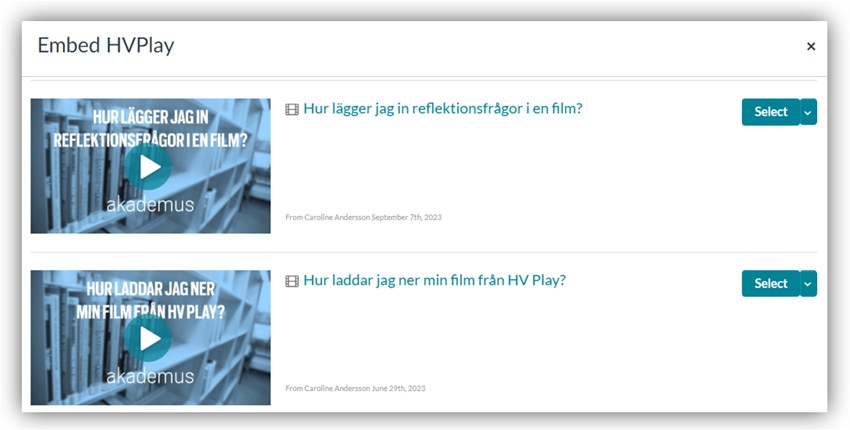
How do I make a screen recording?
HV Play gives you access to the screen recording program Kaltura Capture. With it, you can create course material by recording your screen along with your voice.
Examples of use is record instructions in digital tools or present a word file on your screen. With screen recording you can make a video of your powerpoint by adding a voice to your slide show. Once the video is recorded, it will be uploaded to HV Play. The first time you use Kaltura Capture, you need to download and install it on your computer. The video gives an overview of Kaltura Capture. (Subtitles in English available)
How do I make a video quiz?
To make the viewer pay more attention to the content and highlight important parts of the video, questions can be inserted. The video pauses and the viewer answers the question before the video continues. The video shows how to make a video quiz. (Subtitles in English available)
How do I add reflection points?
With a reflection point inserted in the video, it pauses at a specific time to give the viewer the opportunity to reflect over the question posed. (Subtitles in English available)
How do I download my video?
You can download your the videos from HV Play to your computer.
Good to know: If the video is recorded with Kaltura Capture, only one of the recordings will be downloaded, the screen or webcam recording. (Subtitles in English available)


