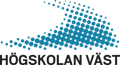Har du frågor eller vill lära dig mer om HV Play, kontakta IKT-pedagogerna på Akademus.
HV Play för personal
Innehåll på denna sida
- Hur loggar jag in?
- Hur laddar jag upp en film?
- Hur ändrar jag visningsrättighet för en film?
- Hur raderar jag en film?
- Hur ändrar jag filmens omslagsbild?
- Hur redigerar jag en film?
- Hur delar jag film med en kollega?
- Hur textar jag en film?
- Hur bäddar jag in en film i Canvas?
- Hur gör jag en skärminspelning?
- Hur gör jag ett filmquiz?
- Hur lägger jag in reflektionsfrågor?
- Hur laddar jag ner min egen film?
Hur loggar jag in?
Första gången du loggar in via en ny webbläsare måste du välja Högskolan Väst på inloggningssidan.
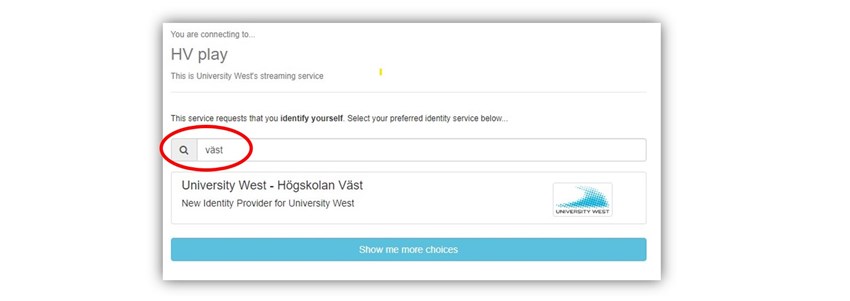
Skriv Väst i rutan och välj sedan Högskolan Väst. Om du inte vill göra om detta varje gång du loggar in väljer du på kommande sidor Log in and use Forever och Yes I am sure - use Forever. Nu kan du logga in med dina vanliga inloggningsuppgifter.
Hur laddar jag upp en film?
Du laddar upp en film på HV Play med funktionen Create – Upload. Filmen visar hur du laddar upp. Det går lika bra att göra i mobilens webbläsare och välja filmen från din kamerarulle.
När filmen är uppladdad läggs den i My Media. Där finns alla dina filmer samlade i ett bibliotek. Om du laddat upp många filmer kan det vara svårt att hitta en specifik film. Det blir enklare om du redan från början namnger filmen med en beskrivande titel. Om det är återkommande filmer lägg gärna till år, termin eller liknande. All hantering av uppladdade filmer sker från My Media. Filmen nedan ger en överblick av vilka funktionerna som finns.
Hur ändrar jag visningsrättighet för en film?
När en film laddas upp blir den alltid Private och endast du kan se filmen. Det vanligast är att ändra visningsrättigheten till Unlisted, då kan alla som har länken se filmen, filmen kan även ses om den är inbäddad på en webbsida. Ett tredje alternativ är Published, då blir filmen sökbar och alla kan hitta den. För att kunna lägga en film publikt behöver du först göra en publik kanal. Filmen visar hur du kan ändra visningsrätt efter att filmen är uppladdad.
Om du vill att din film ska bli sökbar och kunna hittas av alla kan filmen publiceras i en publik kanal. Till exempel har IKT-pedagogerna en kanal där alla film om HV Play är publicerade. Första steget är att skapa en kanal, sedan hittar du den i listan när du väljer visningsrättighet för din film.
Hur raderar jag en film?
Ta bort en film genom att klicka på papperskorgen. Du kan ta bort flera filmer samtidigt genom att markera filmerna (bock till vänster om filmen) och välja Delete i Actions-menyn. Det kan ta en liten stund innan filmen avlägsnas. Observera att när filmen är raderad går den inte att återskapa.
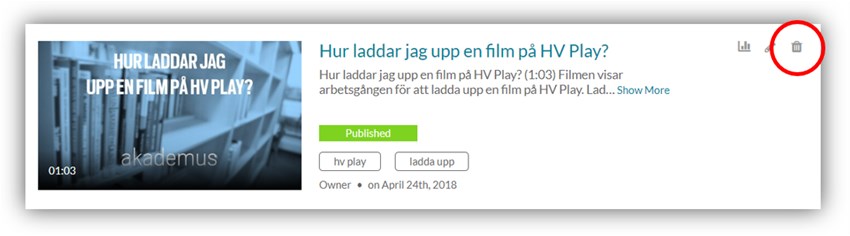
Hur ändrar jag filmens omslagsbild?
Filmens omslagsbild är den bild som visas innan filmen startar. Bilden väljs automatiskt när filmen laddas upp. Är du inte nöjd med den bild som valts går den att byta. Filmen visar hur du använder funktionen Thumbnail för att byta omslagsbilden.
Hur redigerar jag en film?
Inbyggt i HV Play finns ett enkelt redigeringsverktyg. Med det kan du klippa bort början, mitten eller slutet av en film som laddats upp. Filmen visar hur du använder redigeringsverktyget Editor.
Hur delar jag film med en kollega?
För att en kollega enkelt ska kunna använda en av dina filmer i till exempel en Canvas-kurs kan du lägga till din kollega som Co-Publisher för din film. Då får kollega samma rättigheter som du att publicera filmen och kan även hitta filmen i My Media. Filmen visar hur du gör.
Hur textar jag en film?
I HV Play finns en verktyg för automattextning av filmer. När textningen är gjord behöver den kontrolleras, det är alltid ord som blir fel i textningen. För att det ska vara enkelt att texta så finns det mycket att tänka på redan innan filmen spelas in. Om detta och mycket mer kan du läsa som på sidan om Tillgänglighetsanpassa ljud- och videomaterial.
Hur bäddar jag in en film i Canvas?
HV Play finns integrerat i Canvas vilket gör det enkelt att bädda in din film på en sida i Canvas. Skapa eller öppna den sida där du vill lägga in filmen. Klicka på stickkontakten och välj Embed HV Play.

Du får en lista med alla dina filmer från HV Play och kan välja vilken film som ska läggas in på sidan.
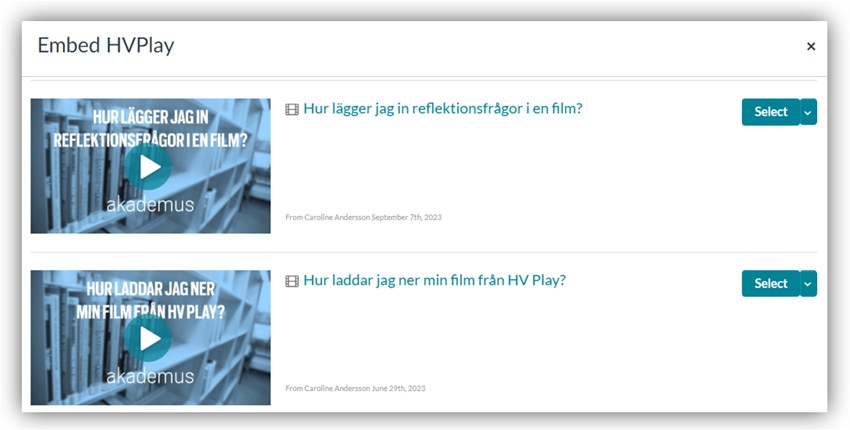
Hur gör jag en skärminspelning?
HV Play ger dig tillgång till skärminspelningsprogrammet Kaltura Capture. Med det kan du skapa kursmaterial genom att spela in din skärm tillsammans med din röst.
Exempel på användningsområden är att göra instruktioner i digitala verktyg eller gå igenom en wordfil på din skärm. Med skärminspelning kan du göra en film av din PowerPoint genom att prata till ditt bildspel.När filmen är klar laddas den upp till HV Play. Första gången du ska använda Kaltura Capture behöver det laddas ner och installeras på din dator. Filmen visar hur Kaltura Capture fungera.
Hur gör jag ett filmquiz?
För att få tittaren mer uppmärksam på innehållet och lyfta viktiga delar i filmen kan frågor läggas in i filmen. Filmen pausar och tittaren besvarar frågan innan filmen går vidare. Filmen visar hur du gör ett filmquiz.
Hur lägger jag in reflektionsfrågor?
Med en reflektionsfråga inlagd i filmen pausar den vid en given tidpunkt för att ge tittaren möjlighet att fundera över den fråga som ställs.
Hur laddar jag ner min egen film?
Du kan ladda ner dina egna filmer från HV Play till din dator.
Bra att veta: Om filmen är inspelad med Kaltura Capture, så kommer endast en av inspelningarna laddas ner, skärm- eller webbkamerainspelningen.