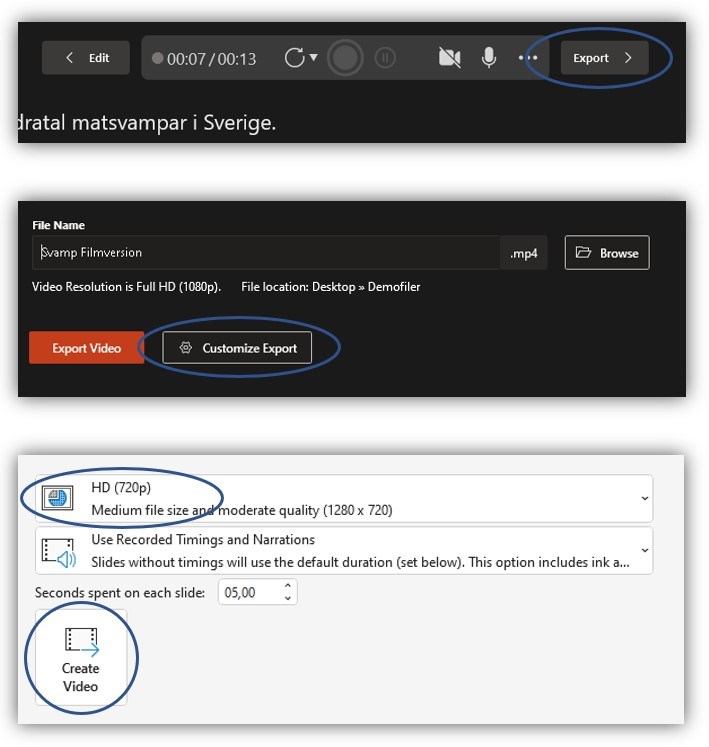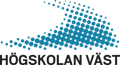Spela in film i Powerpoint
Inspelningsfunktionen i Powerpoint för Windows har förbättrats väsentligt och det är nu enkelt att göra en film av en Powerpointpresentation.
Har du frågor eller vill lära dig mer om hur du gör inspelningar, kontakta IKT-pedagogerna på Akademus.
Hur förbereder jag för inspelning?
För att inspelningen ska gå smidigt är det viktigt att förbereda sig.
Skapa en presentation
Det bästa är att skapa en ny presentation som från början är förberedd för att använda för inspelning. Du kan då göra plats i presentationen för din kamerabild och anpassa innehållet så att det passar ihop med ditt manus.
Spara en kopia att använda för inspelning
Oavsett om du återanvänder en presentation eller gör en ny, är det bra att göra en kopia av din presentation och göra din inspelning i kopian. Då har du möjlighet att använda din ursprungliga presentation som en vanlig powerpoint utan att riskera att dina webbkamerainspelningar startar.
Dela upp presentationen - gör kortare filmer
Om du har en lång presentation dela gärna upp den i flera kortare delar och gör flera kortare filmer. Att arbeta med kortare filmer har många fördelar. Till exempel behöver du inte göra om hela den långa filmen om en en liten del av innehållet blir inaktuell och du kan enkelt använda en av dina kortare filmen i en annan kurs.
Gör presentationen fristående i tid och rum
Låt presentationen vara så fristående som möjligt genom att till exempel inte skriva datum, läsperiod och kurskod i presentationen. Tänk även på att inte muntligt referera till annat i kursen till exempel: "... som vi gjorde förra veckan..." eller "... i en tidigare film..." och att använda kläder som är säsongsneutrala. Då blir det lättare att återanvända din färdiga film.
Skriv stödanteckningar
Dina anteckningar kan visas som en telepromter och är ett bra stöd för minnet under inspelningen.
Skaffa rätt utrustning
Ett headset ger det bästa ljudet vid inspelning och inga störande ljud från omgivningen kommer med i filmen. Gör alltid en provinspelning för att själv höra hur ljudet blir i filmen. En extern webbkamera gör det enklare att få en bra vinkel på kamerabilden.
Hur startar jag en inspelning?
Inspelningsfunktionen hittar du uppe till höger.
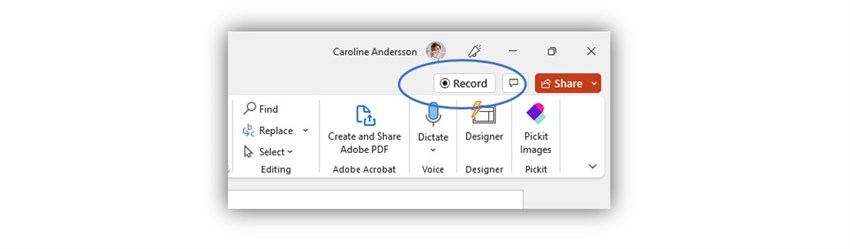
Nu öppnar sig inspelningsfönstret. Börja med att gå igenom inställningarna enligt filmen nedan. Gör en testinspelning och när allt fungerar som du tänkt dig är du redo att spela in.
Observera: Inget ljud spelas in när du byter slide, så gör en paus när växlingen sker.
Hur gör jag om inspelningen för en slide?
När du har gjort en inspelning finns möjligheten att ta om inspelning på en enskild slide eller för hela bildspelet. Klicka på den runda pilen bredvid inspelningsknappen.

Tips: Uppdatera din film
Om innehållet i en slide inte är aktuellt när du ska använda din film för andra gången kan du göra en ny version av filmen.
- Gör om inspelningen på den slide som behöver uppdateras.
- Ta bort kamerabilden för att det inte ska vara uppenbart att inspelningen är gjorde vid olika tillfällen
- Exportera ut en ny version av din film.
Hur efterbearbetar jag min inspelning?
Efter inspelningen kan du ändra var din kamerabild är placerad på sliden. Du kan även ändra dess storlek och klippa bort början och slut. Börja med att gå ur inspelningsfönstret med Edit, du kommer då tillbaka till den vanliga redigeringsvyn. Nu kan du efterredigera din inspelning.

Hur gör jag en skärminspelning?
Inspelning av skärm görs inte på samma ställe som inspelning med webbkamera. Öppna istället fliken Record och välj Screen Recording.
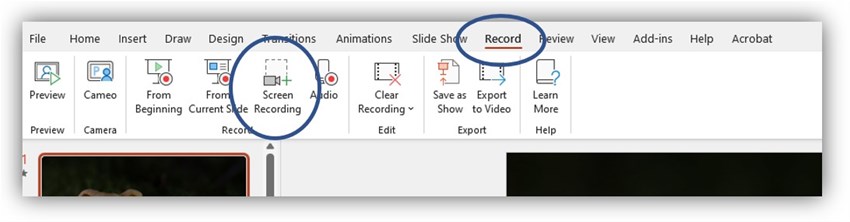
Markera vilken yta som ska spelas in, det kan vara en del av din skärm eller hela skärmen. Starta sedan inspelningen. När du är klar, för muspekaren överst i fönstret så visas menyn med stoppfunktionen. När inspelningen är klar kan du flytta runt och ändra storlek på den på samma sätt som med kamerabilden.
Hur exporterar jag filmen?
När filmen är klar är sista steget att exportera ut en filmfil som du till exempel kan ladda upp på HV Play. På HV Play finns möjlighet att texta din film.
- Klicka på Export.
- Välj Customize Export.
- Ändra upplösningen till 720p. Detta räcker oftast för denna typ av film. Exporten går dessutom snabbare och filmen blir lättare att hantera.
- Starta exporten med Create Video. Det kan ta en stund innan filmen är klar.